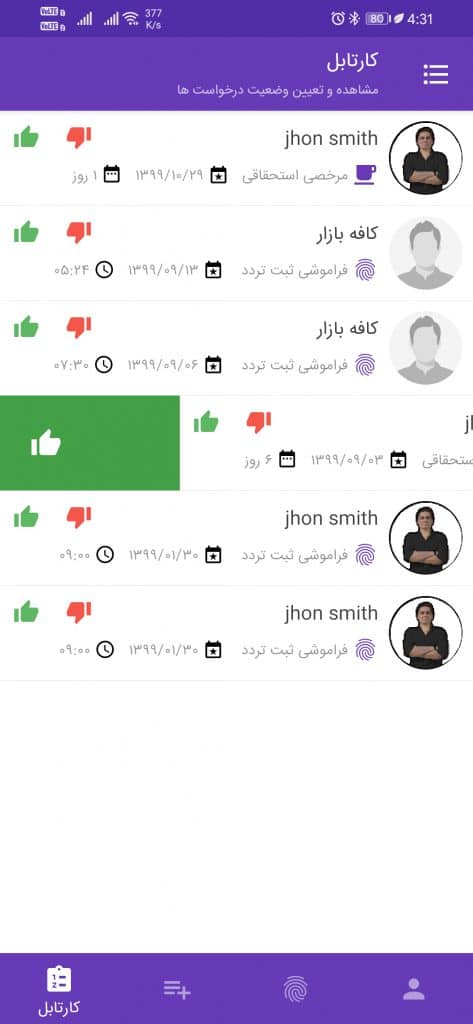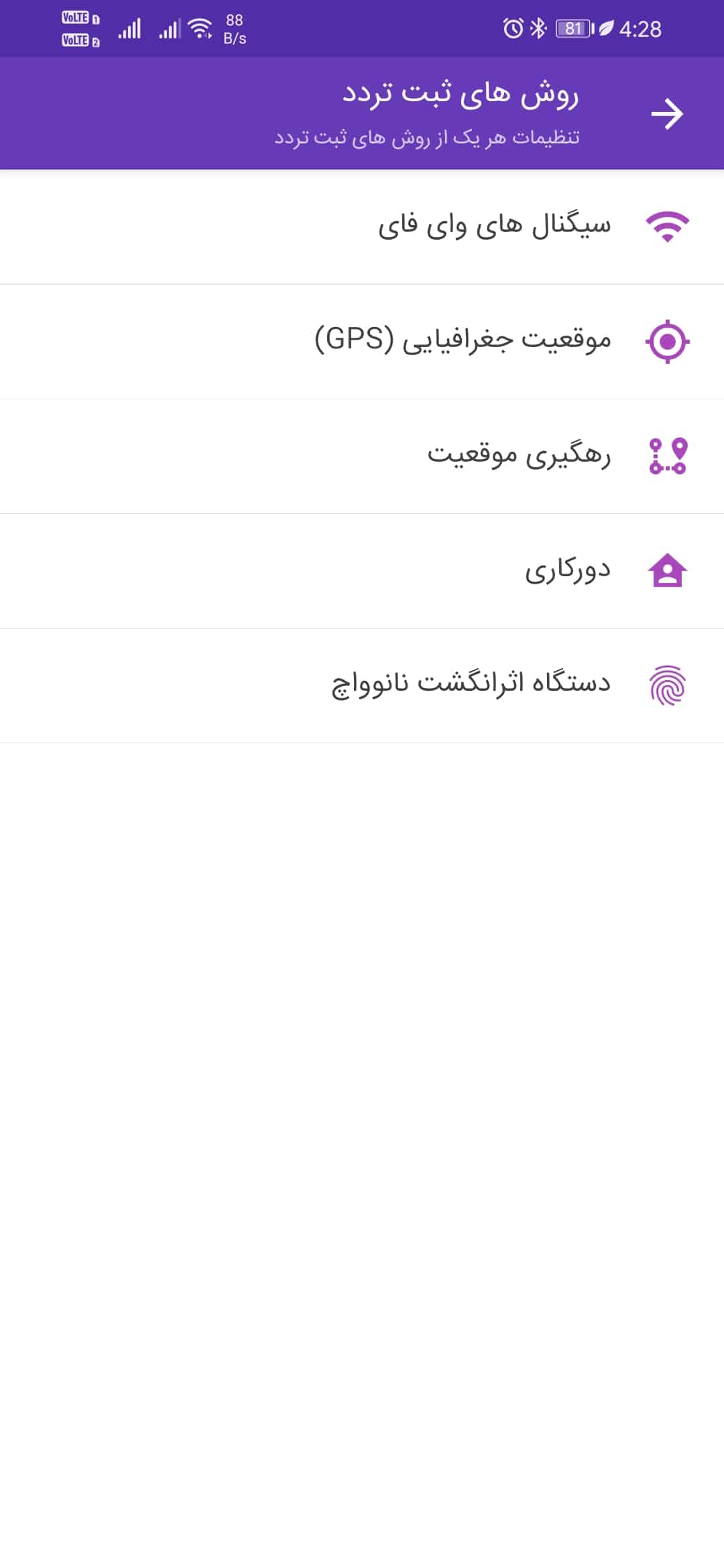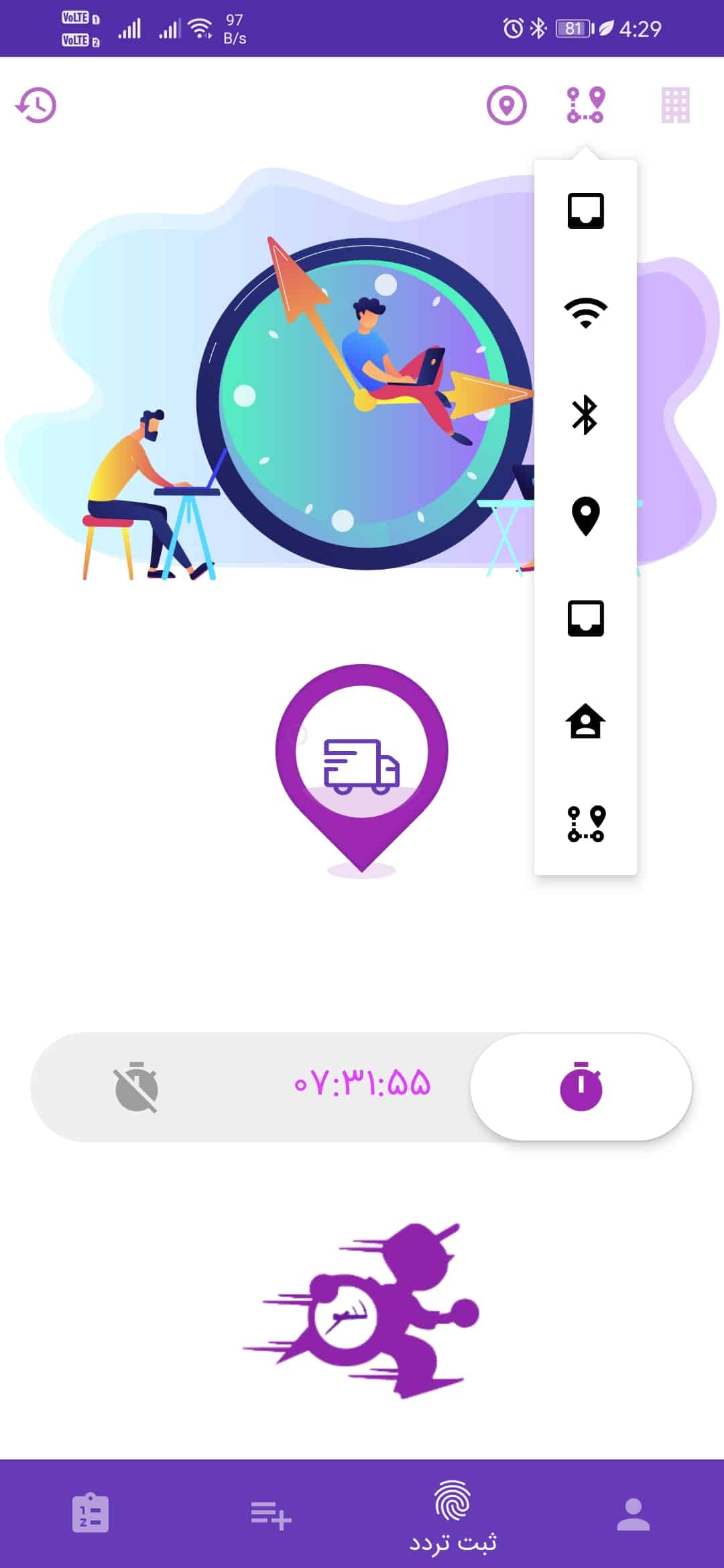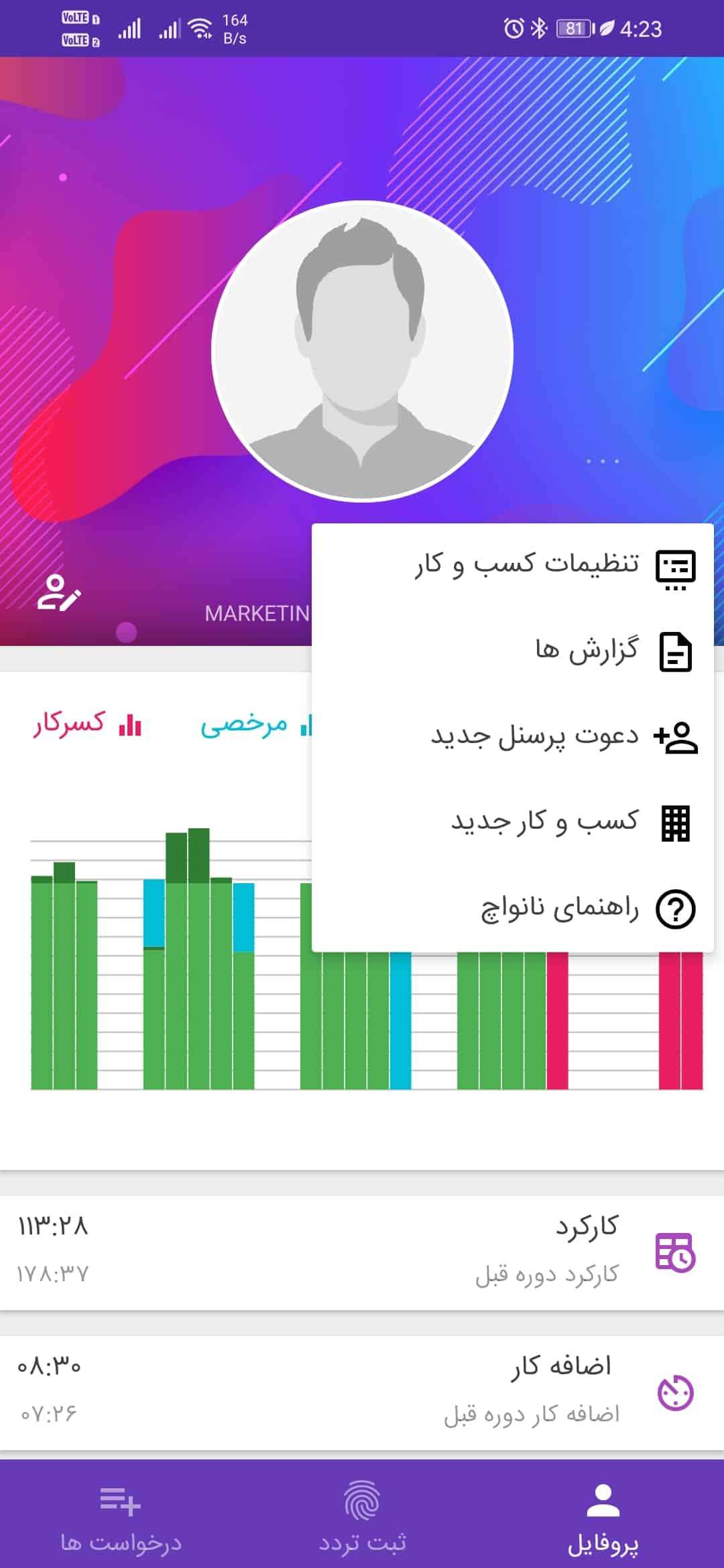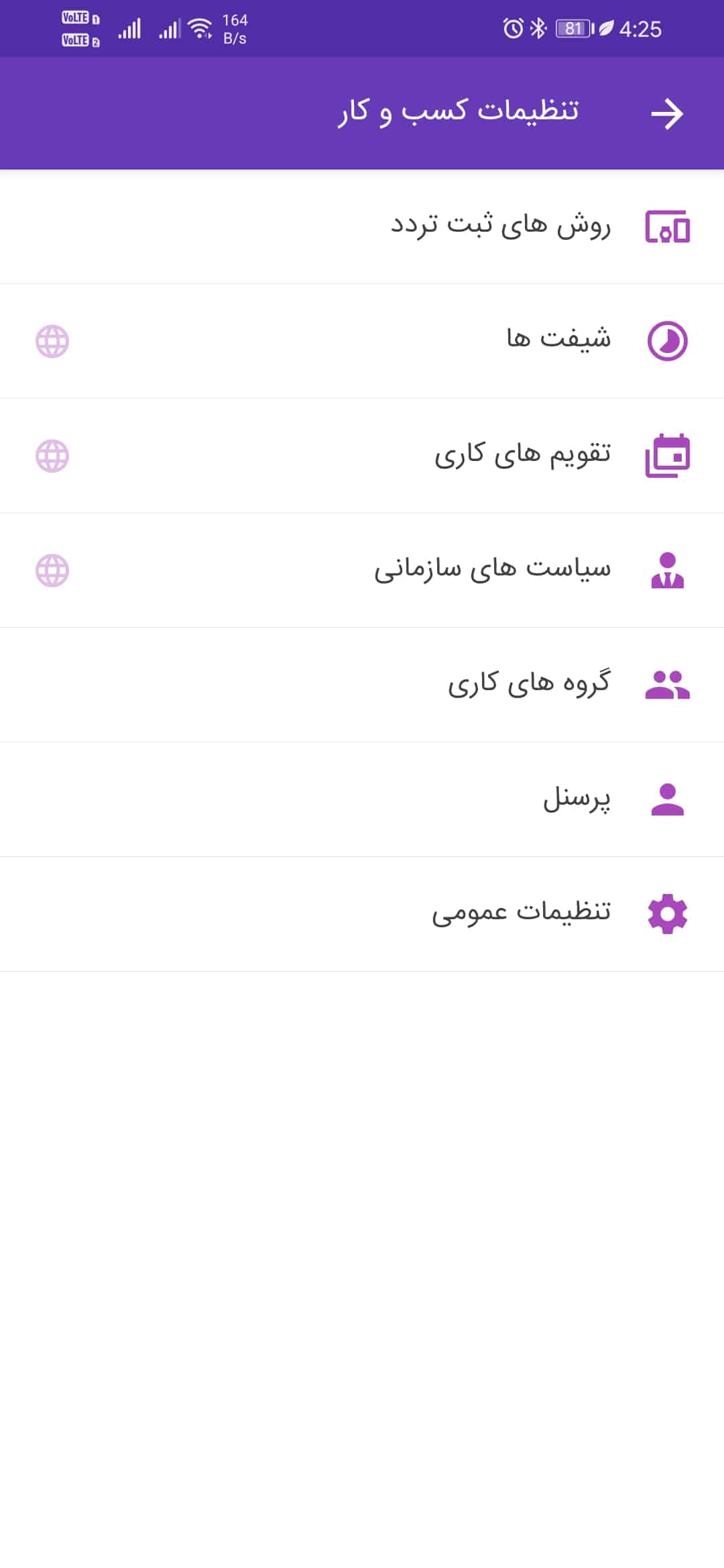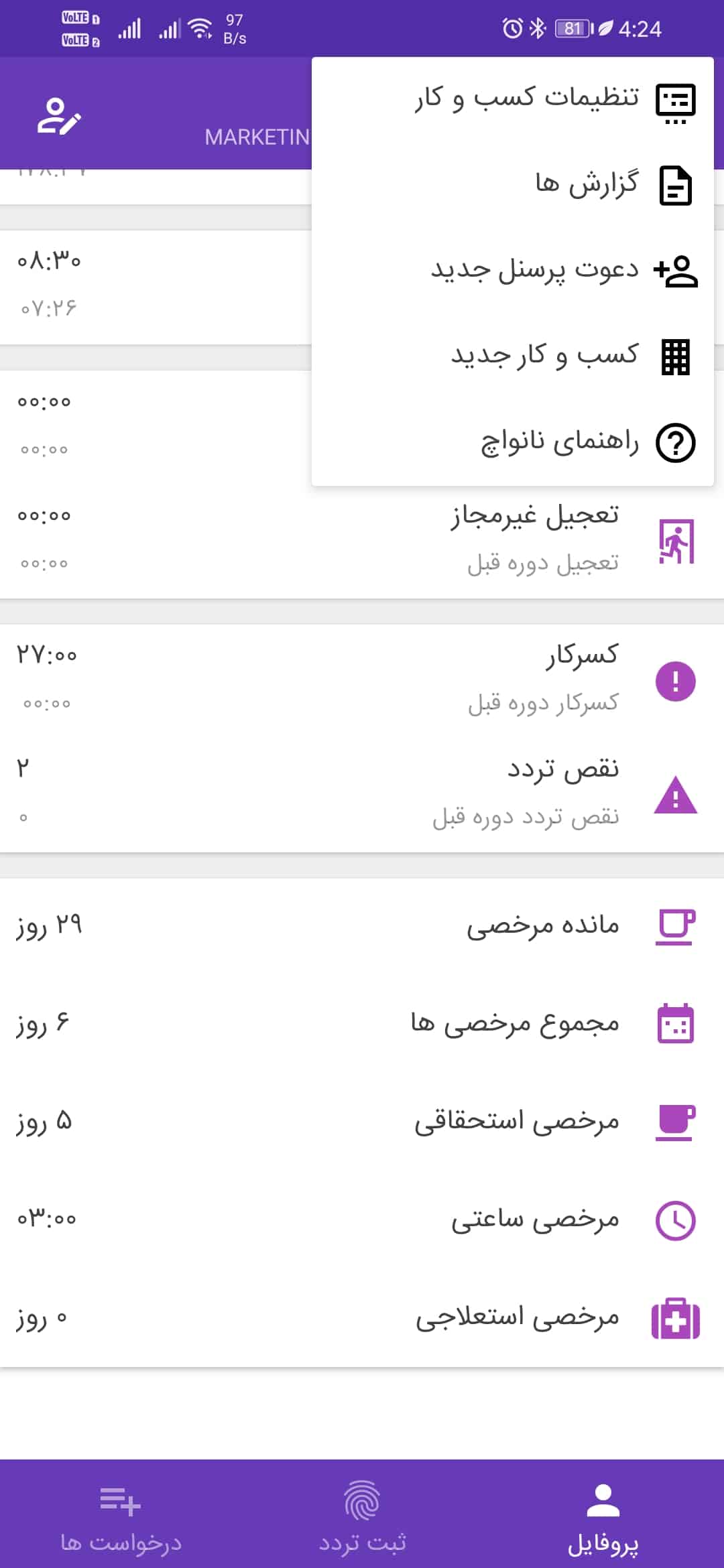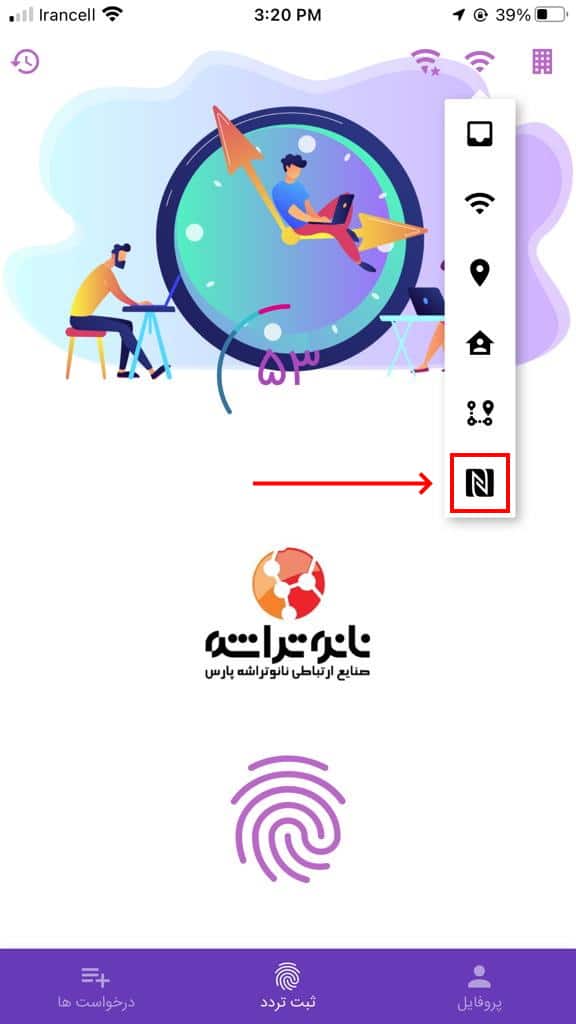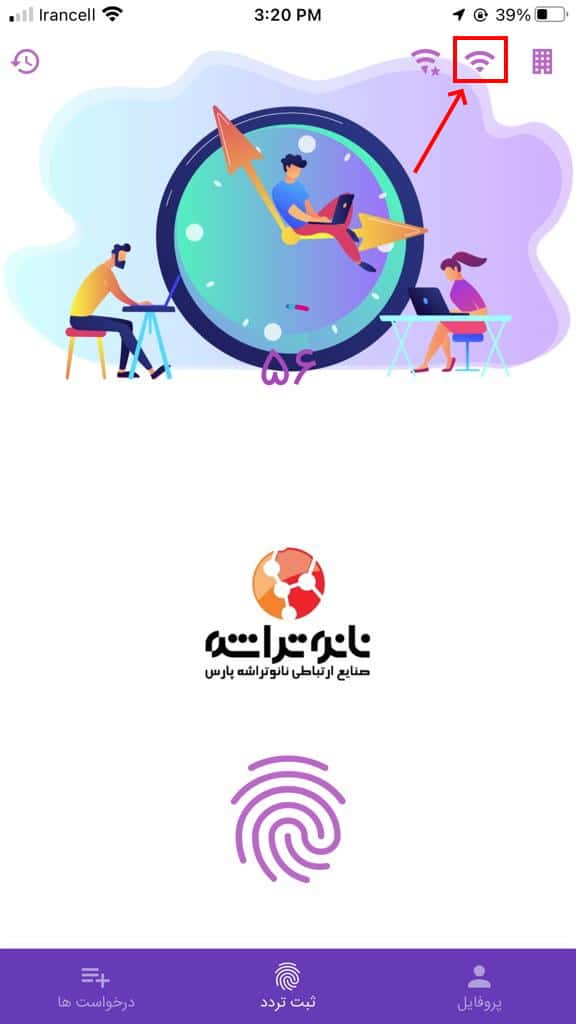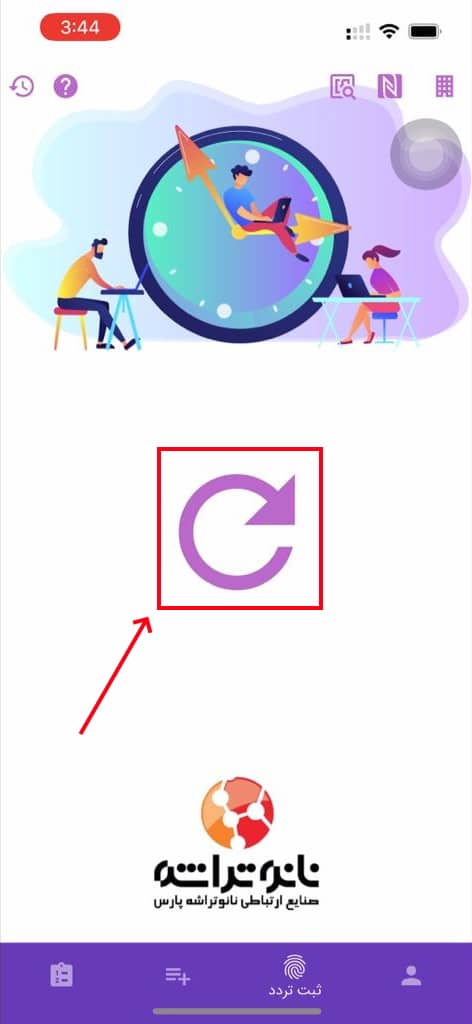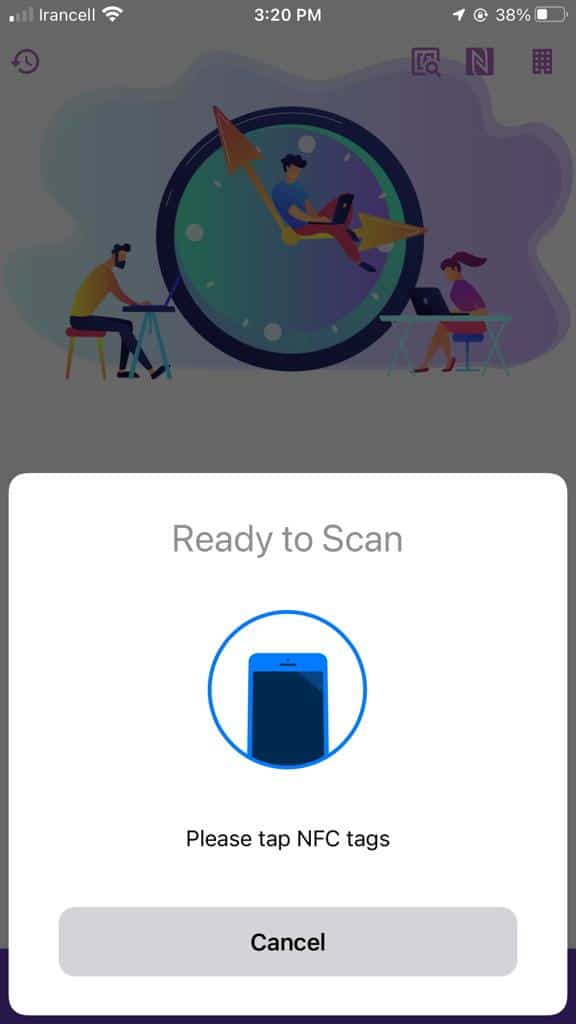2. راهنمای نرمافزار حضور و غیاب نانوواچ
معرفی اپلیکیشن
سامانه استراتژیک نانوواچ راهکار هوشمند توانمندسازی بخش منابع انسانی انواع سازمان ها است. از نقاط قوت این سامانه امکان گزارش گیری دقیق و منظم با قابلیت شخصی سازی بالا برای بررسی و تحلیل کارکرد پرسنل است، این سامانه همچنین با بهره گیری از سیستم پردازش ابری خود می تواند این قابلیت را ایجاد کند که در هر مکان و هر لحظه در دسترس کاربران خود اعم از صاحبان کسب و کار، مدیران منابع انسانی و پرسنل باشد. رابط برنامه نویسی پیشرفته نانوواچ قابلیت همگام سازی با انواع متنوعی از نرم افزارهای مشابه را دارد، از دیگر قابلیتهای نانوواچ میتوان به روشهای متنوع ثبت تردد مانند وای-فای، بلوتوث، مکان نما (GPS) و دستگاه ثبت اثرانگشت را اشاره کرد. همچنین این سیستم قابلیت استفاده برای چندین شرکت و یا عضویت یک نفر در چندین شرکت را نیز دارا میباشد.
پروفایل
در این بخش اطلاعات شخصی و مهم پرسنلیِ کاربر از قبیل کارکرد، اضافه کار، تأخیر، تعجیل، غیبت، نقص تردد، مجموع مرخصیها، مرخصی استحقاقی، مرخصی ساعتی، مرخصی استعلاجی و مانده مرخصیهایِ کاربر قابل مشاهده است. همچنین سرپرست گروه با کلیک بر روی نمودار دایرهای وارد خلاصه آمارِ (ورود و خروج، درخواستها، کارکردها و…) پرسنلِ زیر مجموعه میشود. همچنین صاحب کسب و کار یا ادمین در این قسمت میتوانند تنظیمات کسب و کار را تغییر دهند که در ادامه به بررسی آنها خواهیم پرداخت.
همچنین کاربر با لمس نماد مداد میتواند اطلاعات خود را ویرایش کند.
ویرایش پروفایل
کاربران در قسمت ویرایش پروفایل میتوانند عکس پروفایل خود، نام، نامخانوادگی، سمت و جنسیت خود را ویرایش کنند، که پس از تایید مدیر کاربر ثبت نهایی میشود. همچنین کاربر در این قسمت میتواند شیفت کاری، گروه کاری و تقویم کاری خود را مشاهده کند و متوجه این امر شود که در چه شیفت، گروه و تقویمی از شرکت فعالیت میکند.
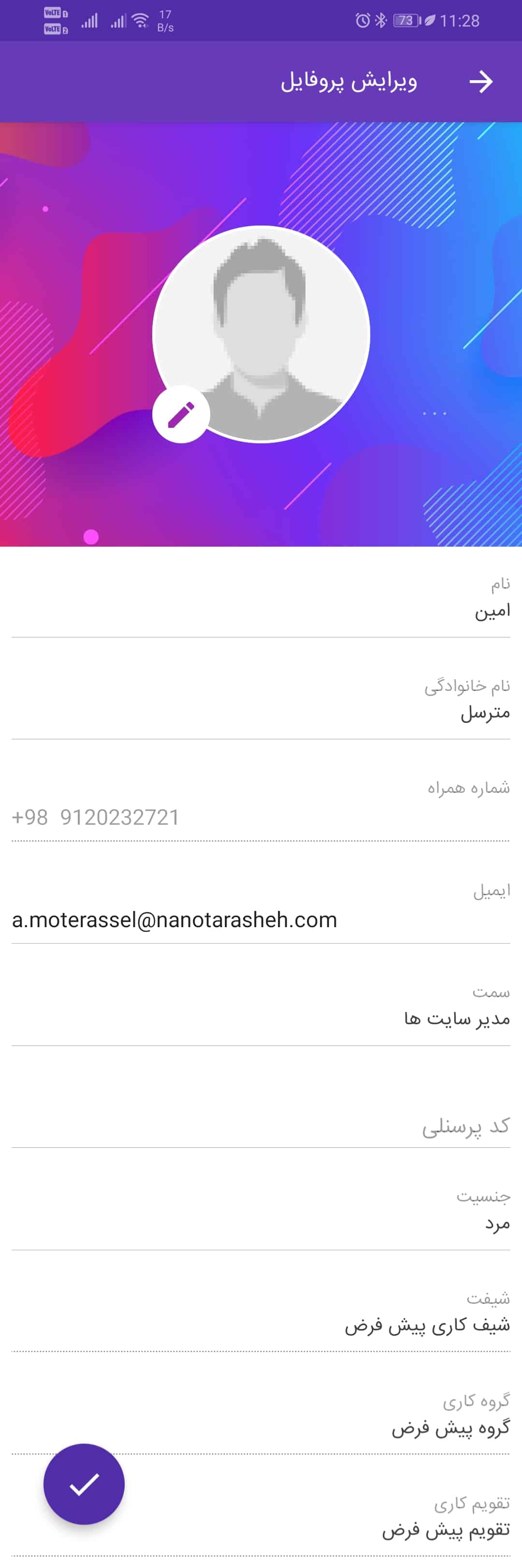
تنظیمات
کاربران در صفحه اول پروفایل با لمس نماد تنظیمات (سه نقطه) در کنار نام کاربری میتوانند به منوی اصلی اپلیکیشن دست پیدا کنند که برای هر کاربر با توجه به نوع دسترسی که دارد متفاوت است. به طور مثال صاحب کسب و کار و ادمین، فقط به تنظیمات کسب و کار دسترسی دارند و دیگر کاربران این گزینه را مشاهده نمیکنند. که در ادامه آیتمهای این منو را بررسی میکنیم.
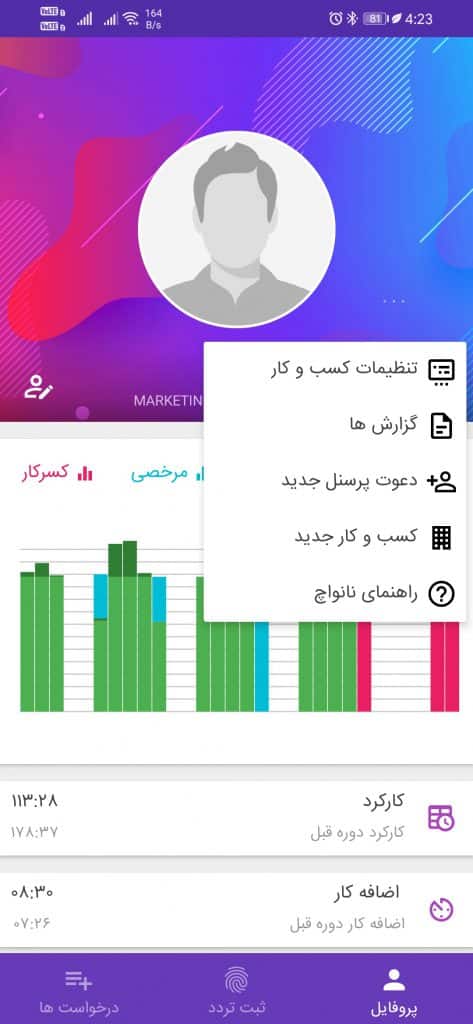
تنظیمات کسب و کار
اولین آیتمی که از منوی تنظیمات بررسی میکنیم، آیتمِ تنظیمات کسب و کار است. صاحبان کسب و کار و ادمین در این قسمت میتوانند، گزینه های زیر را مشاهده کنند که در ادامه هر کدام را به تفکیک بررسی میکنیم.
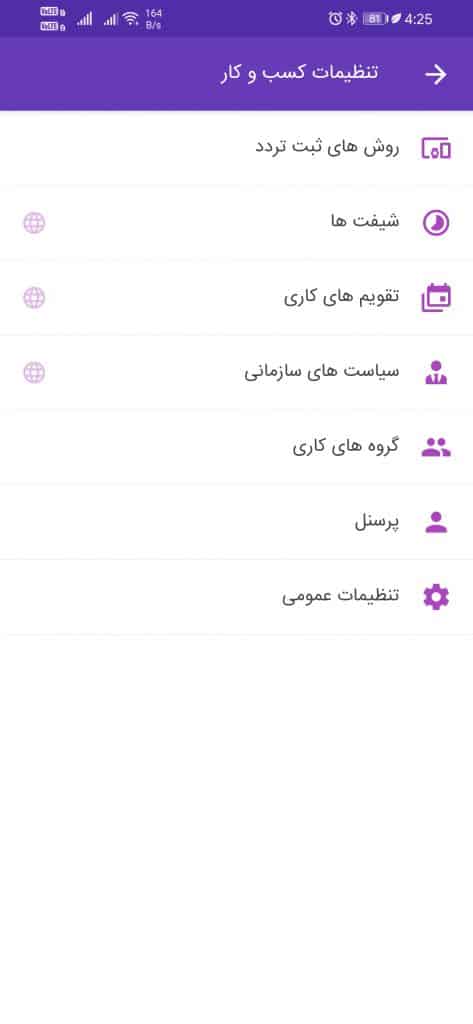
روشهای ثبت تردد
کاربر با لمس کردن آیتم روشهای ثبت تردد در صفحه تنظیمات کسب و کار وارد صفحه زیر میشود. کاربر در این صفحه میتواند انواع روشهای ثبت ورود و خروج کارمندان را مشاهده کند. که اولین روش با استفاده از سیگنال وایفای موجود در محل شرکت یا شعبات میباشد. دومین روش موقعیت جغرافیای (مکان نما) است، روش بعدی رهگیری موقعیت جغرافیای است که برای پرسنل میدانی کاربرد دارد، روش بعدی دورکاری هست که برای پرسنل دورکار کاربرد دارد و روش آخر دستگاه اثرانشت نانوواچ میباشد، که پرسنل با انگشت زنی در زمان ورود و خروج خود از شرکت عملیات ساعتزنی را انجام میدهند.
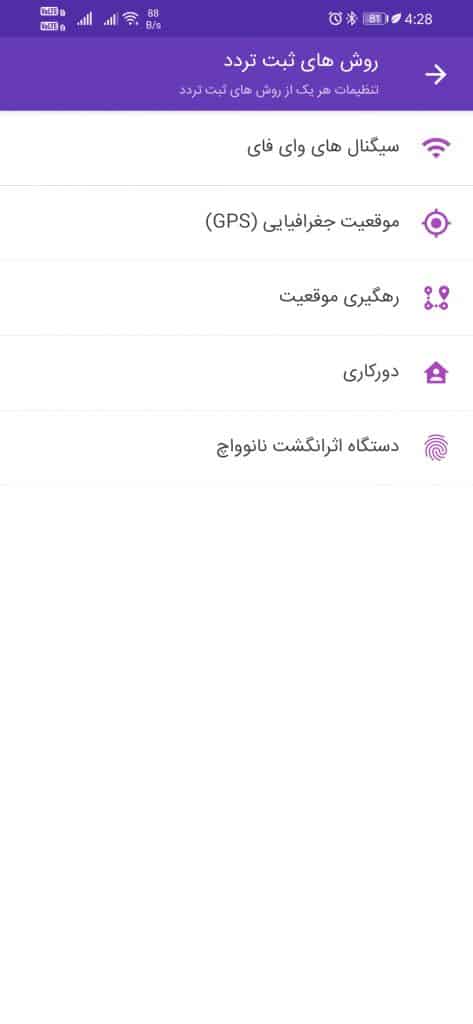
سیگنال وای-فای
کاربر با لمس آیتم سیگنالهای وایفای وارد صفحهای شبیه به صفحه زیر میشود، در این صفحه کاربر میتواند لیست سیگنالهای وایفای ثبت شده برای کسب و کار خود را مشاهده و یا ویرایش کند. همچنین با لمس نماد مثبت ( + ) در پایین صفحه سمت چپ میتواند یک سیگنال وایفای جدید به این سیگنالها اضافه کند. که روش این کار را در ادامه توضیح داده خواهد شد.
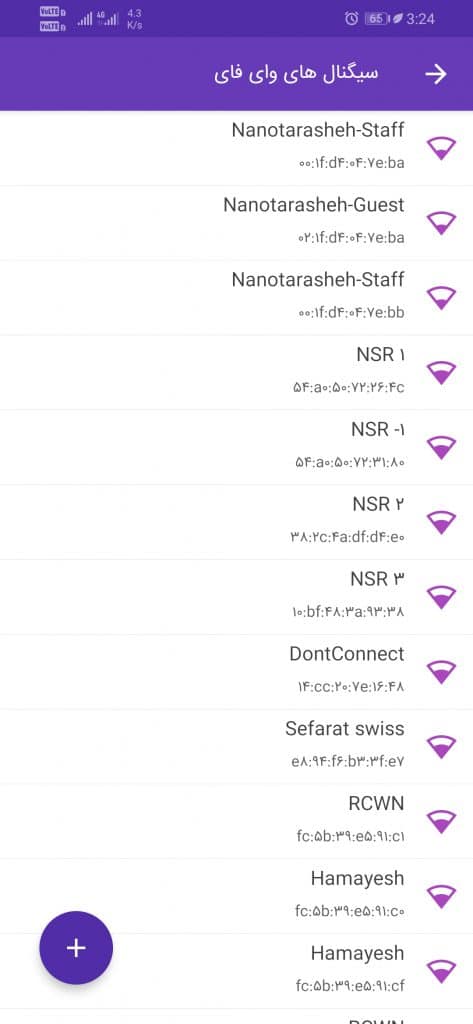
کاربر در مرحله قبل پس از لمس نماد مثبت ( + ) وارد صفحهای مشابه صفحه زیر میشود، که تمام سیگنالهای وایفای موجود در محدوده شرکت خود را مشاهده میکند، سپس میتواند با انتخاب یک یا چند عدد از این سیگنالها به عنوان شاخص برای ثبت تردد پرسنل خود استفاده کند. سپس از این به بعد اگر پرسنل در محدوده هر یک از سیگنالهای ثبت شده قرار گیرند میتوانند فرآیند ثبت ورود و خروج را از طریق اپلیکیشن نانوواچ انجام دهند.
همچنین هر کسب و کار میتواند به تعداد نامحدود سیگنال وایفای شاخص تعریف کند.
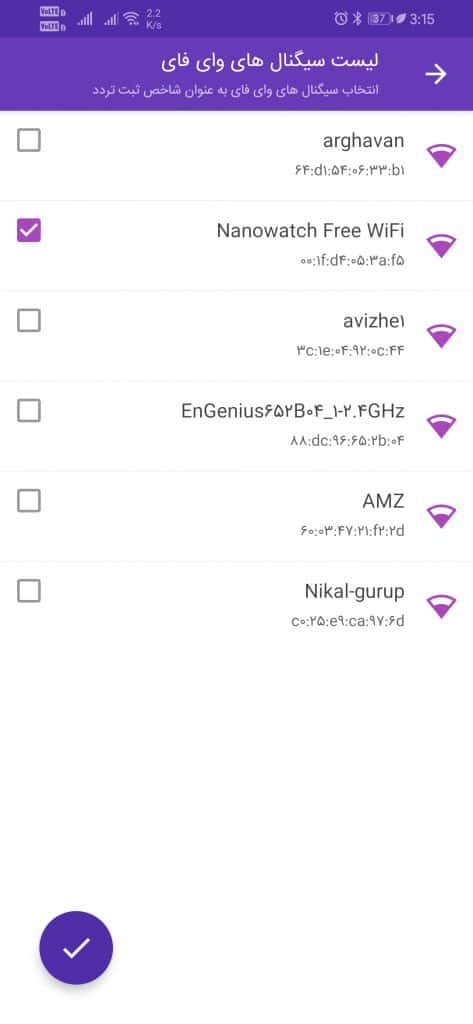
موقعیت جغرافیایی
کاربر در صفحه روشهای ثبت تردد پس از انتخاب آیتم موقعیت جغرافیایی وارد صفحهای مشابه صفحه زیر میشود، که میتواند مکانهای جغرافیایی ثبت شده برای ثبت تردد پرسنل خود را مشاهده کند. همچنین میتواند با لمس نماد مثبت ( + ) در پایین صفحه سمت چپ یک موقعیت جغرافیایی جدید برای ثبت تردد پرسنل اضافه کند. که در ادامه به بررسی روشهای متفاوت اضافه کردن موقعیت جغرافیایی شامل چند ضلعی و دایروی خواهیم پرداخت.
همچنین هر کسب و کار میتواند به تعداد نامحدود موقعیت جغرافیایی شاخص تعریف کند.
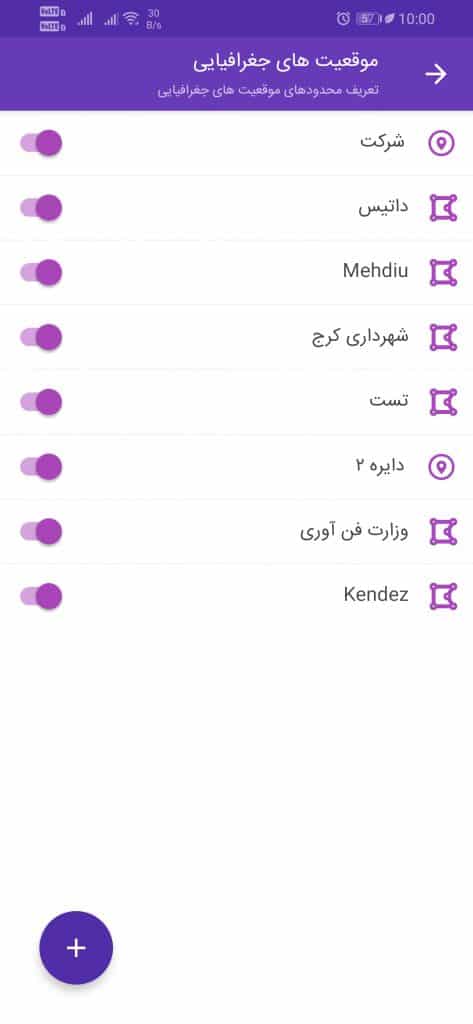
کاربر در مرحله قبل پس از لمس نماد مثبت ( + ) وارد صفحهای مشابه صفحه زیر میشود، که در اینجا میتواند محدوده مورد نظر خود برای ثبت تردد پرسنل را به روشهای زیر مشخص کند. اولین روش یا همان روش پیشفرض چند ضلعی میباشد، که کاربر میتواند با رسم یک چند ضلعی که در مراحل بعد روش ترسیم آن توضیح داده خواهد شد، موقعیت جفرافیایی پرسنل برای ثبت تردد را مشخص کند. دومین روش یا همان دایروی نوعی از ترسیم است که شما یک نقطه را به عنوان مرجع انتخاب میکنید و سپس یک دایره به شعاع دلخواه رسم میکنید، که پرسنل در آن محدوده مجاز به ثبت تردد باشند. لازم به ذکر است که هر محدودهای که ترسیم کنید به خاطر مسایل امنیتی دارای مقدار ±۲۰ متر خطا میباشد.
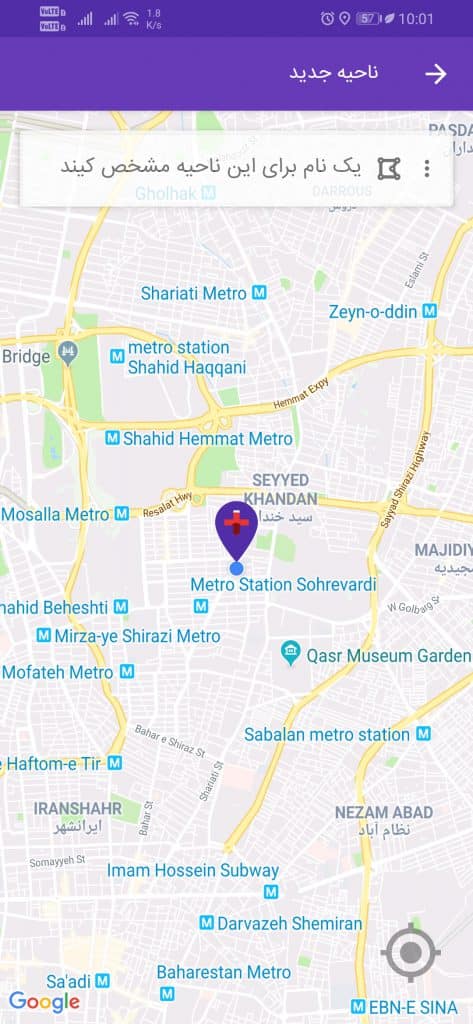
چنانچه کاربر نماد سه نقطه در صفحه زیر را لمس کند، همانطور که مشاهده میکنید، با یک زیر منو با ۴ آیتم مواجه میشود که به ترتیب معّرف حالت چندضلعی، حالت دایروی، بازگشت و حذف میباشد. که دو گزینه اول را به اختصار بررسی کردهایم، و اما گزینه سوم که وظیفه بازگشت ( UNDO ) به یک مرحله قبل را هنگام ترسیم نقشه به عهده دارد، به عنوان مثال شما هنگام ترسیم چند ضلعی ۷ نقطه را علامت گذاری کردهاید و قصد بازگشت به یک مرحله قبل یا حذف نقطه آخر را دارید، از این آیتم استفاده میکنید. و آیتم چهارم که به اختصار حذف نامیده میشود، که چنانچه کاربر این گزینه را لمس کند موقعیت فعلی که ترسیم کرده حذف میشود. لازم به ذکر است با لمس کادر سفید رنگ موجود در بالای صفحه میتوانید یک نام برای موقعیت جغرافیایی ترسیمی خود انتخاب کنید.
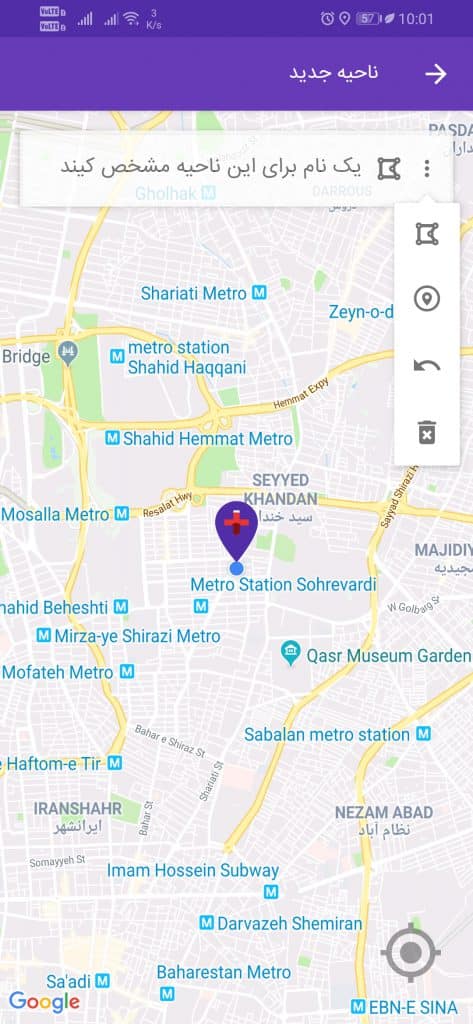
موقعیت جغرافیایی چند ضلعی
پس از وارد کردن نام ناحیه مورد نظر و انتخاب آیتم رسم چندضلعی با لمس نماد مکاننما ( لوکیشن ) در مرکز صفحه میتوانید اولین نقطه از چند ضلعی خود را مشخص کنید، و مشابهاً برای دیگر نقاط چندضلعی هم این کار را تکرار میکنید تا مانند شکل زیر ناحیه دلخواه خود را ترسیم کنید، و سپس با لمس نماد مربع در پایین صفحه به این فرآیند خاتمه دهید، و این ناحیه جدید را به عنوان یکی از محلهای ثبت تردد پرسنل خود ثبت کنید.
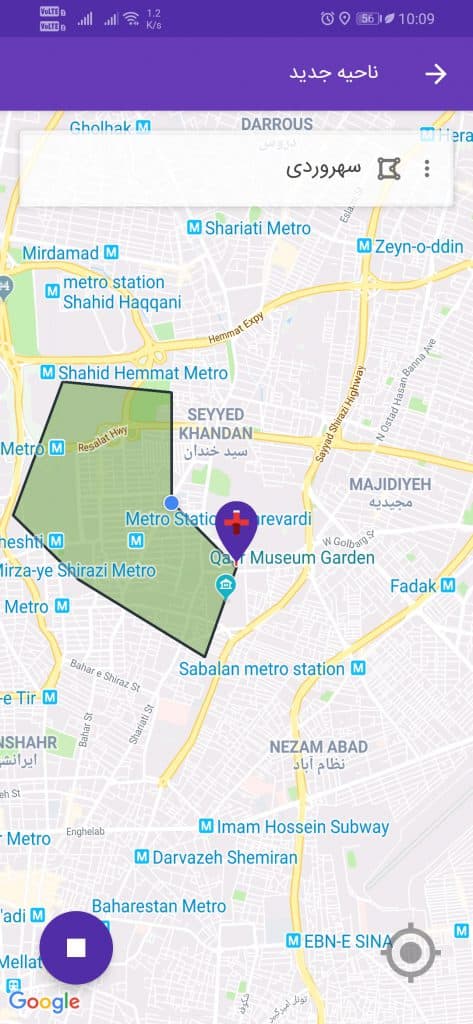
موقعیت جغرافیایی دایروی
پس از وارد کردن نام ناحیه مورد نظر و انتخاب آیتم رسم دایروی میتوانید با جابهجا کردن نماد مکاننما، مرکز دایره مورد نظر خود را مشخص کنید، و سپس با لمس کردن نماد مکاننما مرکز دایره را ثبت کنید. و پس از آن با جابهجا کردن مکاننما میتوانید شعاع دایره مورد نظر خود را مانند شکل زیر انتخاب کنید، و سپس با لمس نماد مربع در پایین صفحه به این فرآیند خاتمه دهید، و این ناحیه جدید را به عنوان یکی از محلهای ثبت تردد پرسنل خود ثبت کنید.
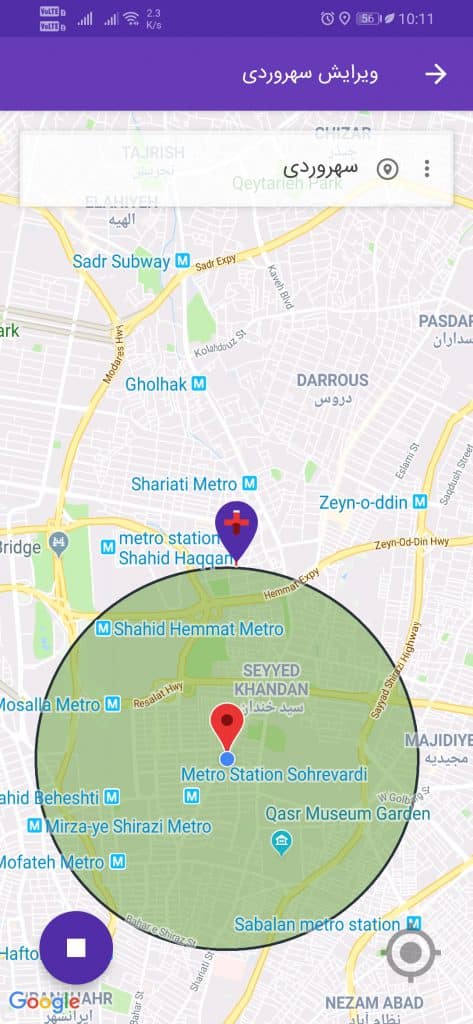
همچنین کاربر میتواند با انتخاب علامت لوکیشن (مکان نما) گوشه سمت راست بالای صفحه مطابق عکس زیر وارد تنظیمات مرزبان (تردد خودکار) شود. و با توجه به نیاز خود از گزینههای مشخص شده در تصویر استفاده کند
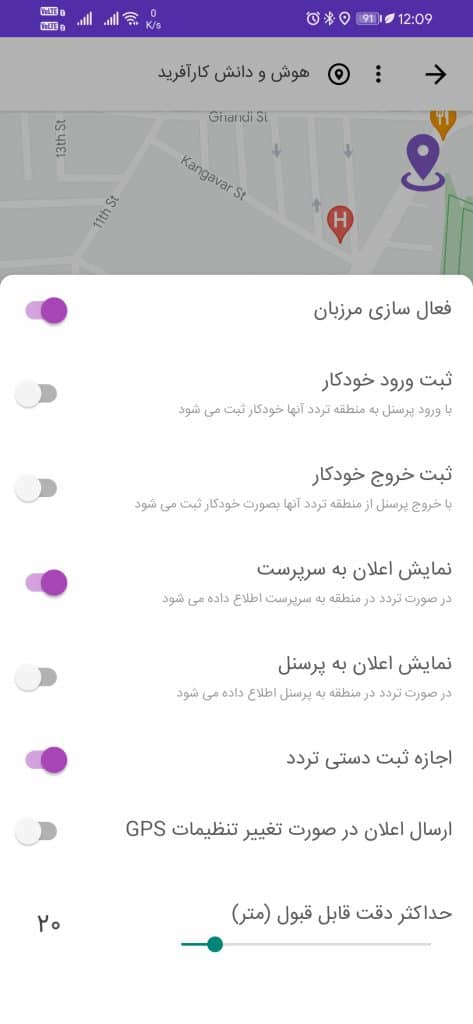
لازم به ذکر است پس از ثبت شاخصهای ثبت تردد چه در حالت سیگنال وای-فای و دوکاری و… نیاز است یک بار دیگر نام شاخص ثبت تردد مورد نظر را لمس کرده تا با صفحه زیر مواجه شوید، که در این صفحه باید پرسنل مجاز برای ثبت تردد در هر شاخص را مشخص کنید.
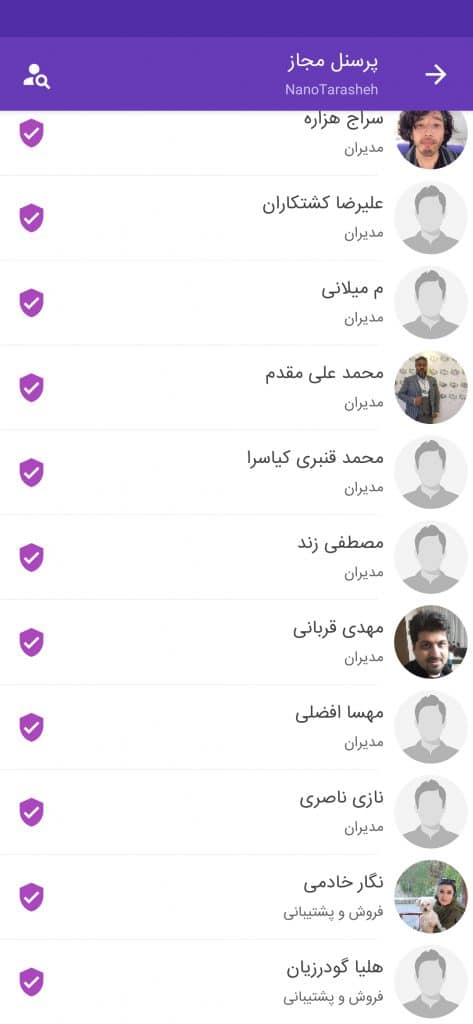
جهت راهنمایی بیشتر میتوانید مراحل فوق را به شکل ویدیویی در فایلهای زیر مشاهده کنید.
ثبت تردد
کاربر میتواند در این قسمت عملیات ثبت ورود و خروج را با توجه به روشی که برای ثبت تردد آن در نظر گرفته شده است انجام دهد، همچنین لازم به ذکر است که در قسمت بالا سمت راست این صفحه سه آیتم دیده میشود که به ترتیب از راست به چپ آیتم تغییر کسب و کار( ویژه افرادی که در چند کسب و کار عضویت دارند. )، آیتم انتخاب روش ثبت تردد که در ادامه بررسی میشود و آیتم نمایش شاخصهایی که فرد مورد نظر برای ثبت تردد به آنها دسترسی دارد است. همچنین یک آیکون در بالا سمت چپ صفحه به شکل ساعت وجود دارد که تاریخچه ترددها نام دارد و کاربر با لمس آن میتواند تاریخچه ترددهای خود را مشاهده کند. کاربر پس از لمس آیتم تغییر کسب و کار با یک لیست از کسب و کارهایی که در آنها عضویت دارد مواجه میشود که میتواند کسب و کار مورد نظر خود را انتخاب کند، و سپس در آن کسب و کار عملیات مورد نظر خود مثل ثبت تردد، درخواست ماموریت و… را انجام دهد.
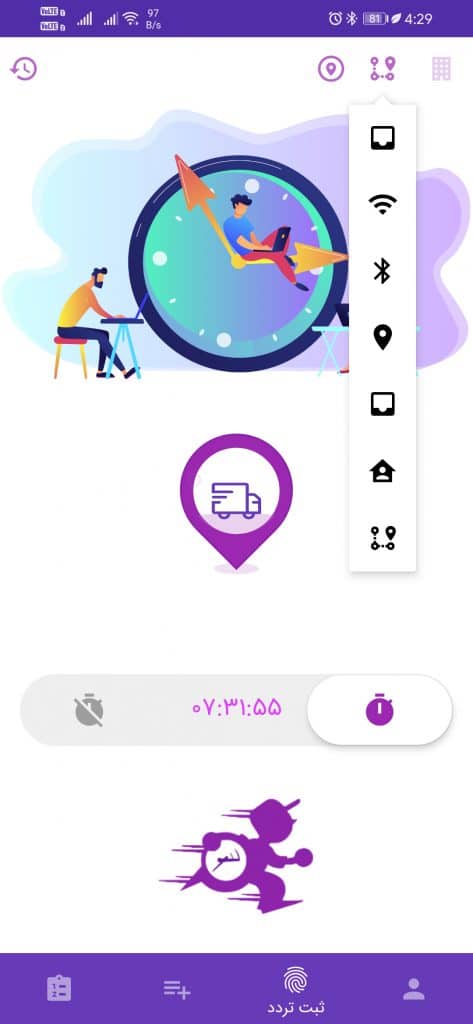
کاربر با لمس آیتم انتخاب روشهای ثبت تردد با یک زیر منو مطابق شکل زیر مواجه میشود، که به ترتیب از بالا به پایین شامل: دستگاه اثر انگشت، سیگنال وایفای، سیگنال بلوتوث، موقعیت جغرافیایی، دورکاری و رهگیری موقعیت جغرافیایی میباشد، که با انتخاب هر کدام آن روش به عنوان روش ثبت تردد در نظر گرفته میشود. به منظور ثبت تردد کاربر باید انگشت خود را بر روی نماد اثر انگشت نگه داشته تا پیام ثبت تردد برایش به نمایش در بیاید.
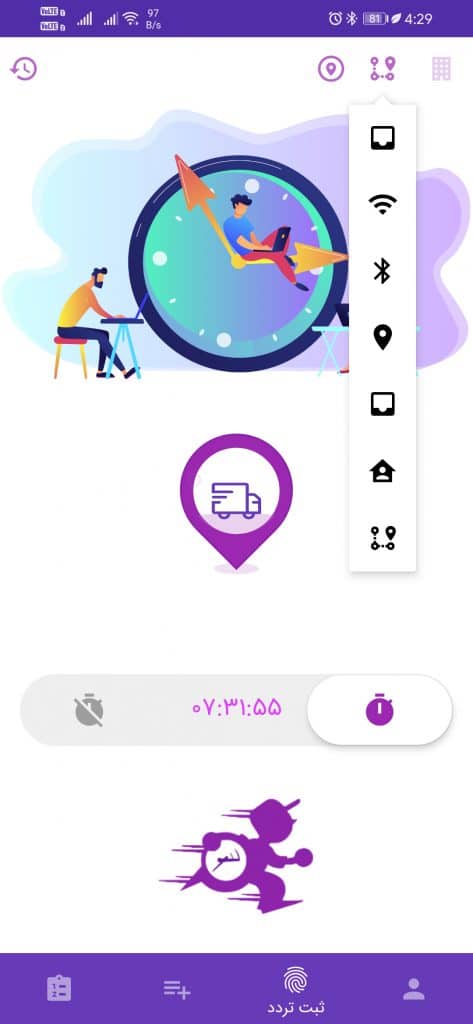
به طور مثال در عکس زیر این شخص ۴ مجوز: دستگاه اثرانگشت نانوواچ، سیگنال وای-فای، بلوتوث و موقعیت جغرافیایی را داشته، که در حال حاظر با انتخاب روش سیگنال وای-فای در حال ثبت تردد است.

ثبت تردد با ماژول بدون تماس
در ابتدا در قسمت بالای صفحه تغییر روش تردد را انتخاب نمایید سپس باید ماژول بدون تماس را انتخاب نمایید.
با انتخاب ماژول تماس ، روش تردد شما به تردد با ماژول بدون تماس تغییر خواهد کرد، آیکون وسط صفحه را انتخاب نمایید تا ثبت تردد برای شما فعال شود، سپس با نزدیک کردن گوشی تلفن همراه به ماژول بدون تماس ثبت تردد ورود و یا خروج برای شما به صورت خودکار فعال خواهد شد.
شایان ذکر است تلفن همراه باید قابلیت اتصال بدون تماس از راه نزدیک را دارا باشد.
جهت راهنمایی بیشتر میتوانید مراحل فوق را به شکل ویدیویی در فایل زیر مشاهده کنید.
درخواستها
کاربر در این قسمت مانند صفحه زیر میتواند انواع درخواستهای خود مثل ثبت تردد، فراموشی ثبت تردد، مرخصی، ماموریت و اضافه کار را ثبت کند تا برای تایید به مدیر یا سرپرست مربوطه ارسال شود. همچنین کاربر در این قسمت میتواند درخواستهای ثبت شده قبلی خود همراه با وضعیت قبول یا رد شده را مشاهده میکند.
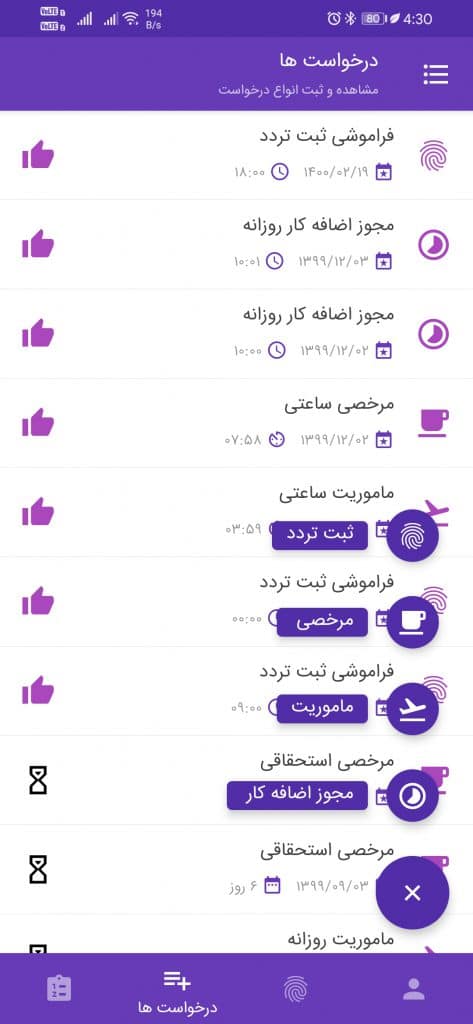
فراموشی ثبت تردد
کاربر با انتخاب گزینه ثبت تردد در صفحه قبل وارد صفحه زیر میشود، کاربر در این مرحله میتواند درخواست ثبت تردد با توضیح لازم را ثبت کند، که میتواند شامل دلایلی مثل فراموشی ثبت تردد یا مشکل تلفن همراه کاربر و… باشد، که با لمس نماد تیک در پایین صفحه درخواست ثبت و به مدیر یا سرپرست سیستمی کاربر ارسال میشود.
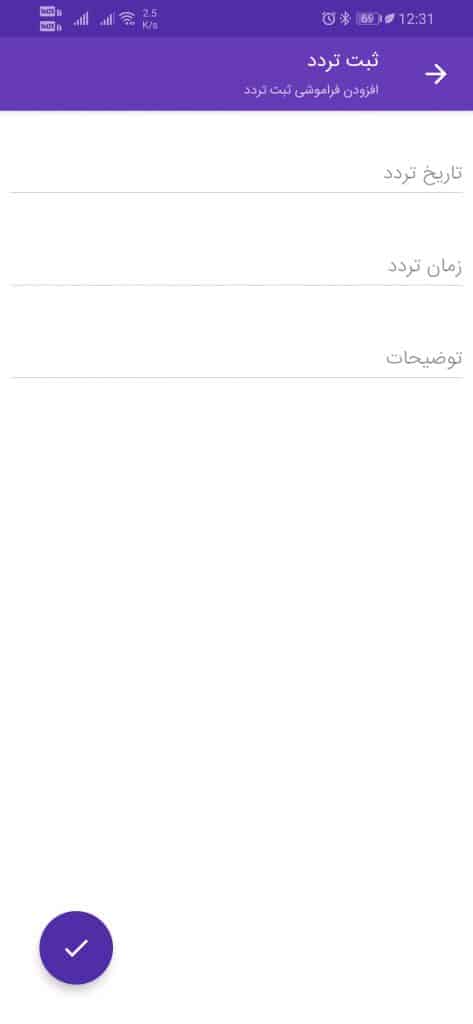
ثبت مرخصی
کاربر با انتخاب گزینه مرخصی در صفحه درخواستها وارد صفحه زیر میشود، کاربر در این مرحله میتواند انواع درخواست مرخصی مثل ساعتی، استحقاقی و استعلاجی را ثبت کند تا برای تایید به مدیر مربوطه ارسال شود
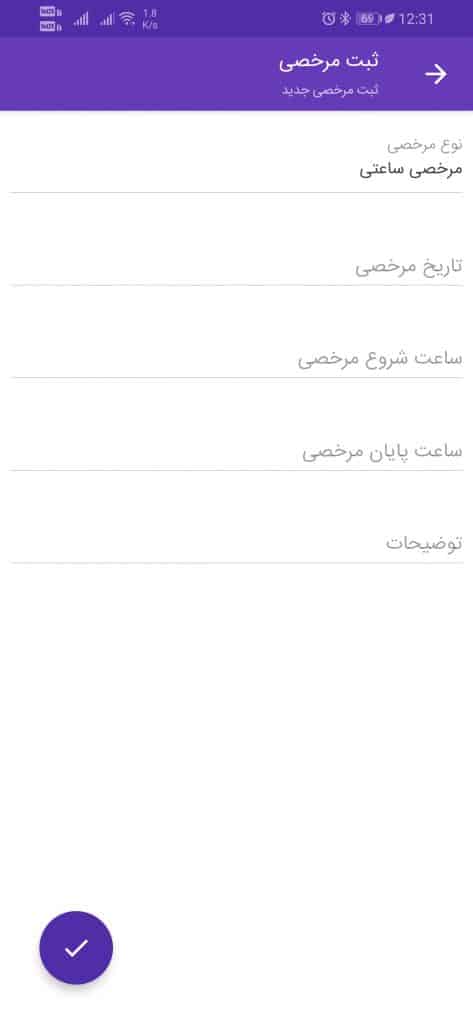
ثبت ماموریت
کاربر با انتخاب گزینه ماموریت در صفحه درخواستها وارد صفحه زیر میشود، کاربر در این مرحله میتواند انواع درخواست ماموریت مثل ساعتی، روزانه و برون شهری را ثبت کند تا برای تایید به مدیر مربوطه ارسال شود.
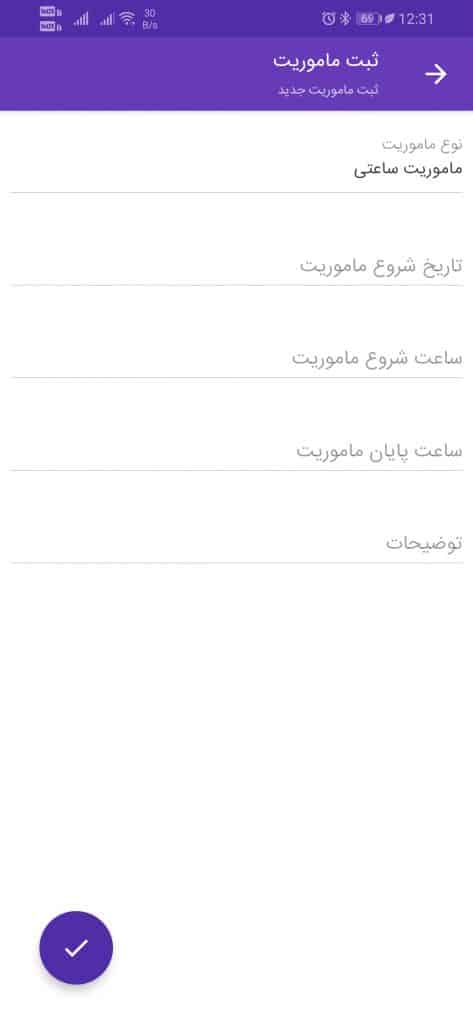
ثبت اضافه کار
کاربر با انتخاب گزینه مجوز اضافه کار در صفحه درخواستها وارد صفحه زیر میشود، کاربر در این مرحله میتواند انواع درخواست اضافه کار مثل روزانه، و ماهانه را ثبت کند تا برای تایید به مدیر مربوطه ارسال شود.
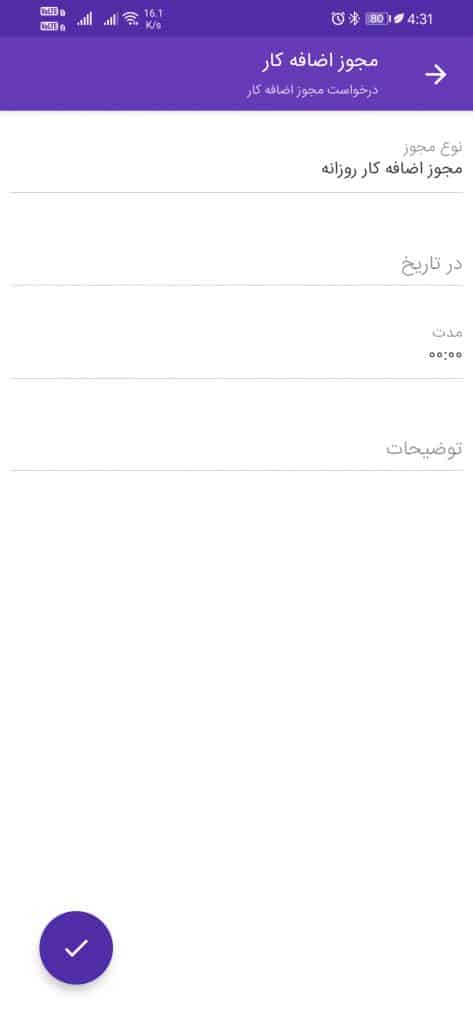
کارتابل
این گزینه فقط مخصوص مدیران و سرپرستان سازمان میباشد، و برای پرسنل عادی قابل مشاهده نمیباشد. مدیران و سرپرستان در این قسمت میتوانند انواع درخواستهای پرسنل را مشاهده و تایید یا رد کنند.
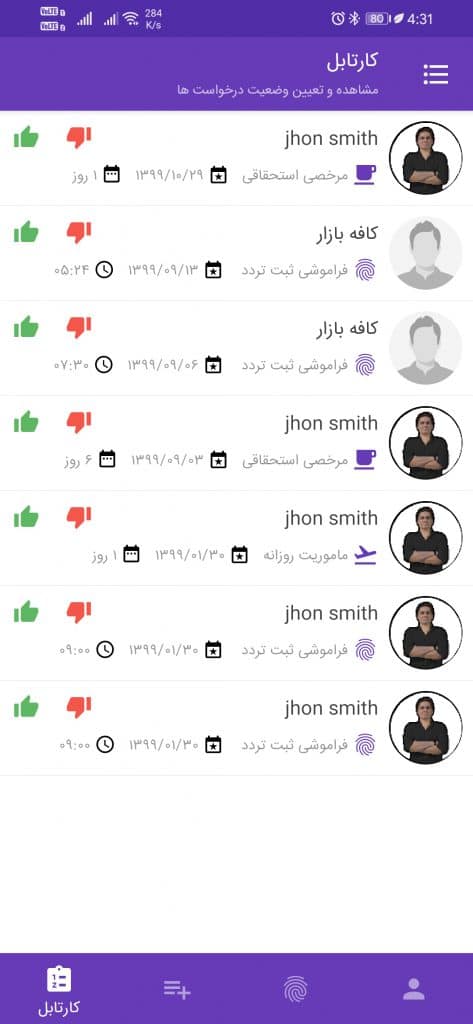
جهت رد درخواستها کافی است مانند شکل زیر از سمت راست به چپ بر روی درخواست لمس انجام داده تا در خواست رد شود
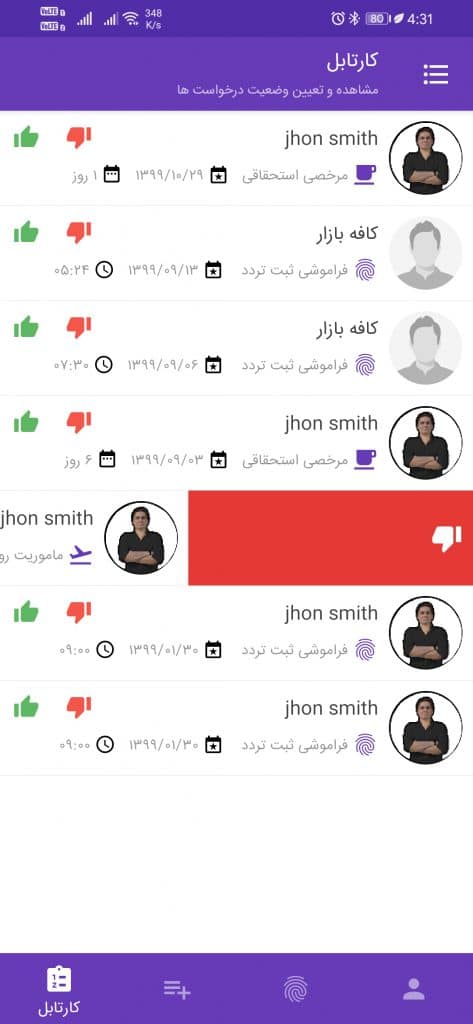
جهت تایید درخواستها کافی است مانند شکل زیر از سمت چپ به راست بر روی درخواست لمس انجام داده تا در خواست تایید شود